As a Facebook marketer, you’ll have asked or tried to figure out the answers to the following questions for your biggest campaigns:
- Which image is best to use?
- What message should I portray in the ad copy?
- How long should the ad copy be?
- What call to action text should I use?
- Should I include people in my images?
The current way most people tackle these questions is by creating dozens or more ads (sometimes hundreds) with fixed daily budgets and continually looking at click-through rates, relevance score, and more to see which ones to scale or kill.
While this method works if you’re working with high budgets, it does come at the cost of time and wasted ad spend.
If you’re working with smaller budgets, then your ads don’t receive enough impressions to make this option viable.
That’s why Facebook has come up with Dynamic Creative. In this article I’ll reveal what this new tool does, and how you can use it to improve your ads.
What is Dynamic Creative?
Dynamic Creative is a new feature found at the ad-set level that allows you to submit up to 30 creative assets which Facebook then mixes to see which combination provides the best results.
The 30 creative assets you can give Facebook are broken down into the following:
- Headline text: 5
- Images OR videos: 10*
- Text: 5
- Description: 5
- Call to action: 5
*You cannot provide Facebook with 5 images and 5 videos; it must be either 10 images OR 10 videos.
You don’t have to submit 30 assets to use Dynamic Creative – the numbers above are just the maximum allowed.
How to set up Dynamic Creative
Dynamic Creative can be set up using three campaign objectives:
- Traffic
- App Installs
- Conversions
You can find the option to turn Dynamic Creative on at the ad-set level directly under where you want to drive traffic.
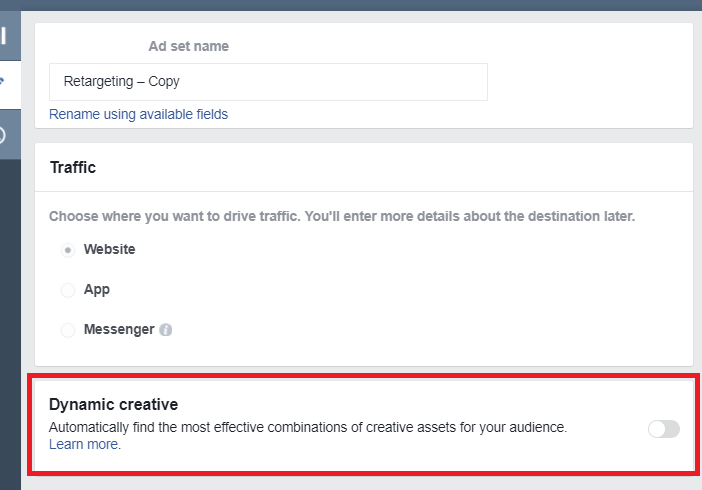
Note: To use Dynamic Creative you must set up your campaign using the Quick Creation workflow. The best way to do this is to create your campaign through the Power Editor. You may see the Dynamic Creative option if you use the regular Ads Manager, but you will be unable to use the feature if you try and check the blue check box.
Once you activate Dynamic Creative, Facebook will alert you with a pop-up box stating that some settings may change if you use this feature.
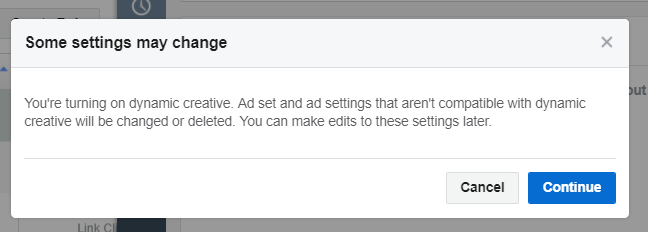
Activating it may change some of your ad-set settings, so double check placements if you decide to use this feature on an existing campaign.
Once activated, head to the ad level where you can provide Facebook with your assets.
You can choose your 10 images or videos as usual.
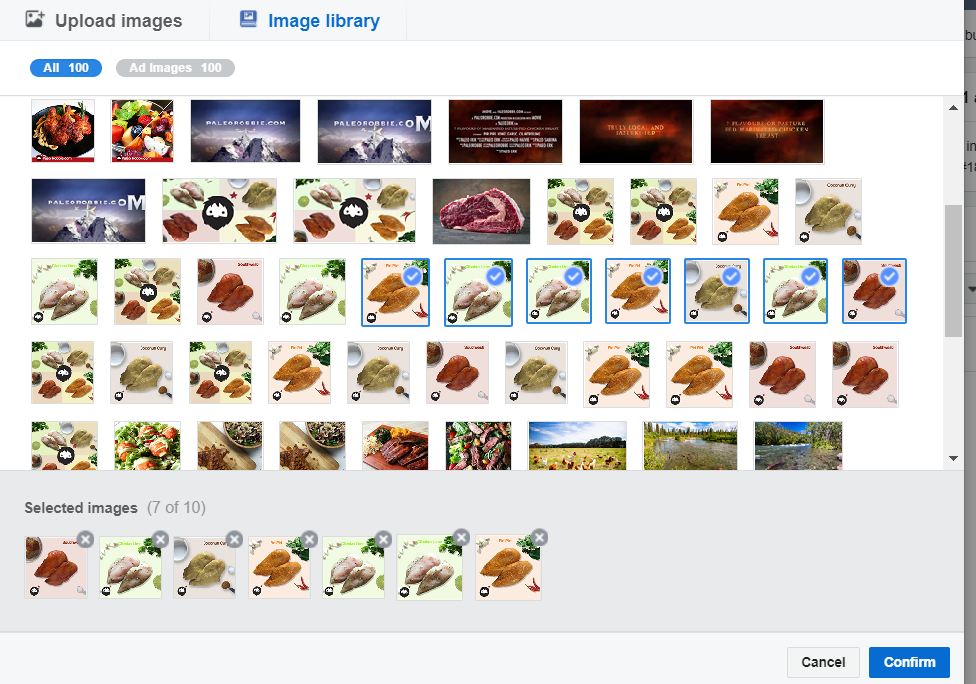
Your text, headline, newsfeed link, description, and call to action now have multiple options for you to add more copies:
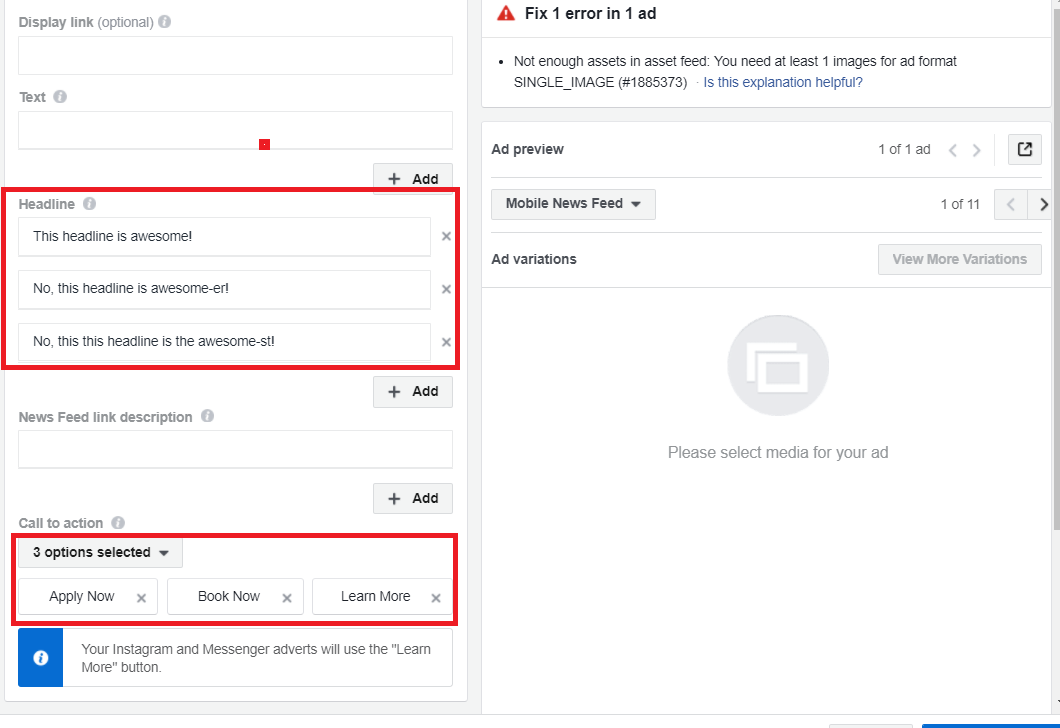
If you want to add any more assets to any section, simply click the “+ add” button shown above. You must provide at least 1 asset for each section of the ad or you will get the error that is shown above.
Do not try to provide more than 30 assets, as your ad will produce an error and you won’t be able to place your order.
You cannot provide multiple website URLs or displays links.
Once you populate your assets, on the right-hand side you will see various combinations of assets. You can click the View More Variations tab to see more ad examples.
Once your campaign is launched, when you get to the ad level you will only see a single ad and not hundreds of individual ads.
You also cannot decide yourself which text headline you want to use with a video, as Facebook does it all automatically. Keep that in mind when you’re adding multiple variations for assets. Everything must make sense in any order.
Once your campaign starts to get impressions, Facebook will show you the performance breakdown by asset. For example, you can view which image, video, text, or description is performing best.
Are you using Dynamic Creative?
When testing out Dynamic Creative, the biggest thing to understand is to make sure every variation asset can work with each other.
For example, you can’t use Dynamic Creative to promote two completely different products, as it will serve your audience ads with the wrong pricing, offer, product, and text.
Dynamic Creative is a new feature and you may not see it on your Ad account yet (it’s being rolled out).
How are you using Dynamic Creative to improve your ads?