For ecommerce brands that want to get serious with Facebook ads, you’ll know that mastering dynamic product ads will be your biggest and baddest Facebook tool.
They are the most effective type of advertising to retarget prospects, upsell customers and scale campaigns with minimal effort.
Before you can start to unlock this powerful weapon, you’ll first need to set up your account with business manager (if you haven’t already done so) to upload your product catalog.
In an earlier blog post we showed you how to create a product catalog manually uploading a .CSV file.
While an effective way to use dynamic product ads on Facebook, this method does have its problem. Each time you wish to update your catalog you must manually insert new items into your .CSV file and upload again.
Now that’s all fine and well if you only add a few new products each year to your store, but if you’re a growing startup (if you’re reading this I assume so) then manually updating your catalog is a long and tedious process that ain’t nobody got time for.
In this article I’m going to show you how to set up dynamic product ads using products feeds.
What Is A Product Feed?
A product feed is a way to grab items from a business’s store and populate them into an ad. The item is found using the stock keeping unit (SKU) and using clever Facebook APis it can automatically grab products from any ecommerce store and list their price, details and more.
A product feed allows you to use a single product feed to categorise all items, or use multiple product feeds segregated by country or category of product.
You can then combine them with custom audiences to serve the right products based on their interactions with your site.
Setting Up A Product Catalog
The first step to running dynamic product ads with product feeds is to create your Product Catalog.
To do this you must login to your business manager account and head to Assets > Product Catalog > Add New Product Catalog:
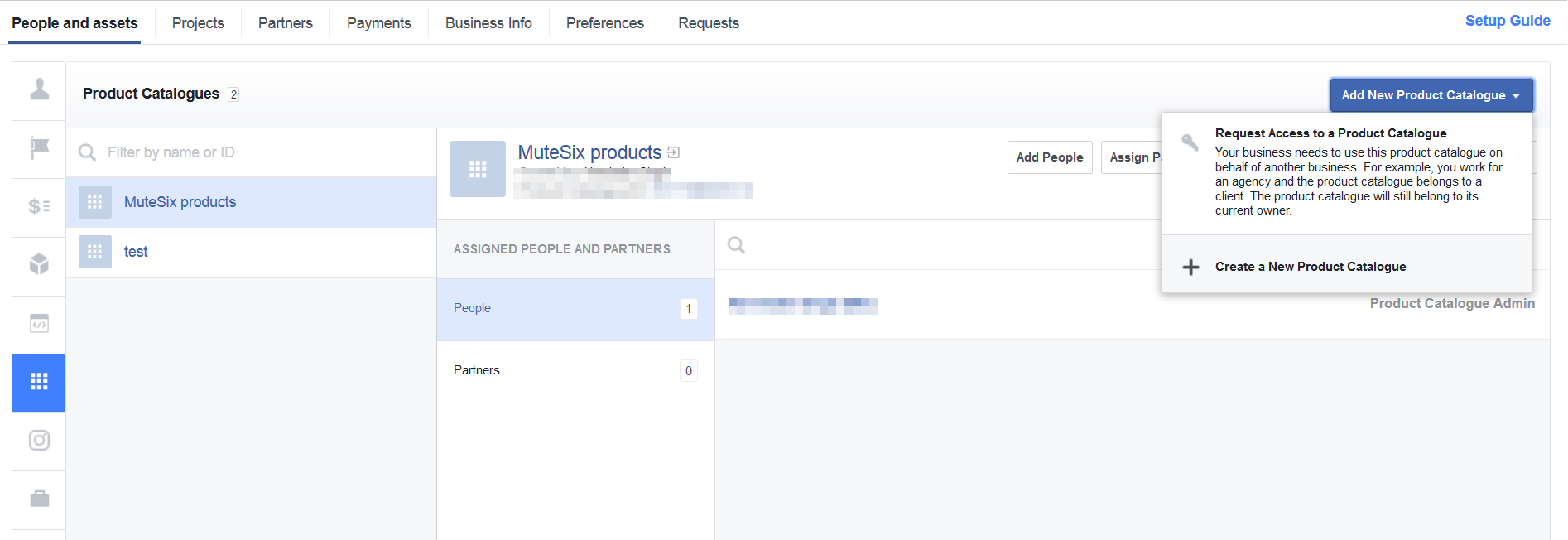
From the options choose Create a New Product Catalog, select the name of your catalog and hit next:

Facebook will ask you whether you want to set up your pixel with this catalog, if you already have a pixel created for this feed, then select it otherwise you can always add it later.
Once your catalog is created, the next step is to set up a product feed.
Setting Up The Product Feed
In the Product Catalog section you should now seen your catalog and the button to Add Product Feed:
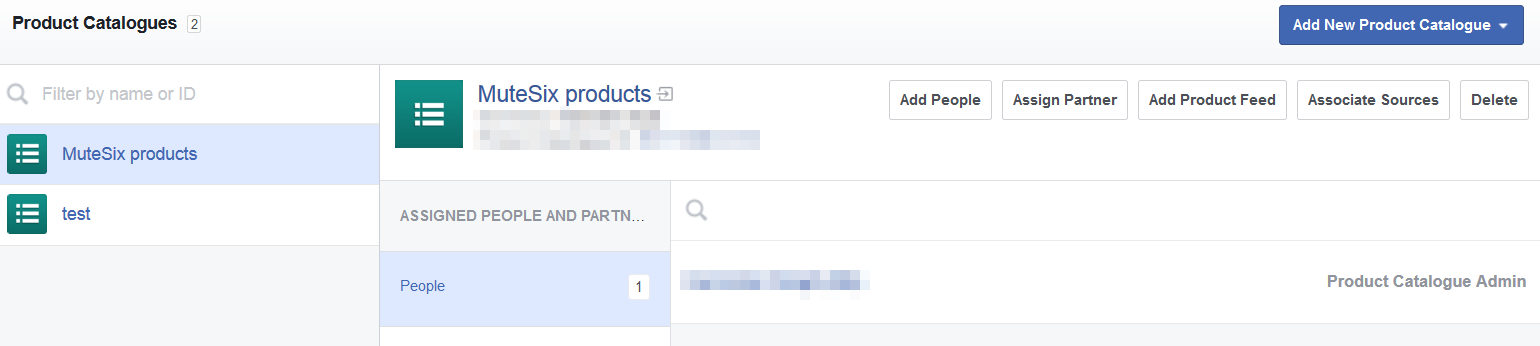
Select Add Product Feed and you’ll be asked to enter the following:
Feed name – will only be seen by you to help identify feeds.
Currency – if you products have any currency values, the selected currency will be shown within your dynamic product ad.
Upload type – you can choose to upload your feed once, or at regular intervals automatically (I recommend regular intervals to keep ads up-to-date).
On the next page you’re asked how often you want to update your product feed (I suggest daily), the URL of your feed and the username and password of your feed so Facebook can access it using file transfer protocol (FTP).
Once you’ve entered in the details you can then send the request to Facebook to fetch your products:
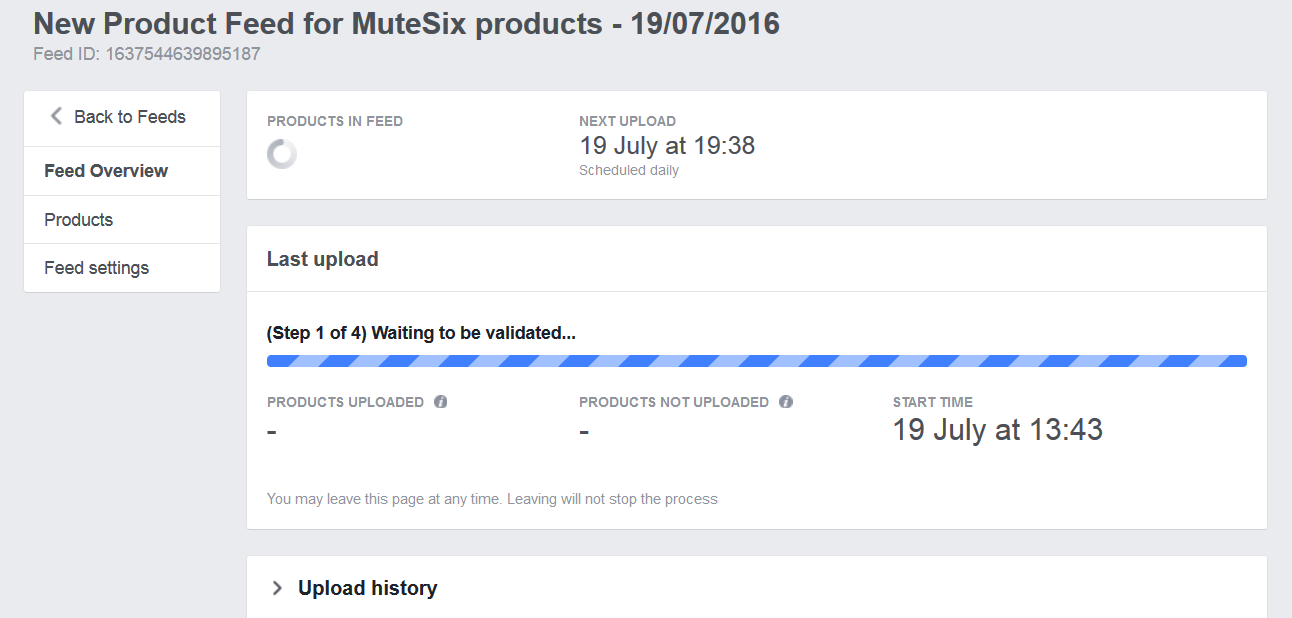
If you decide you want to edit anything within your product feed later, in the product feeds section of the business manager you can edit scheduled updates, currency, FTP username and passwords and rename your feed:
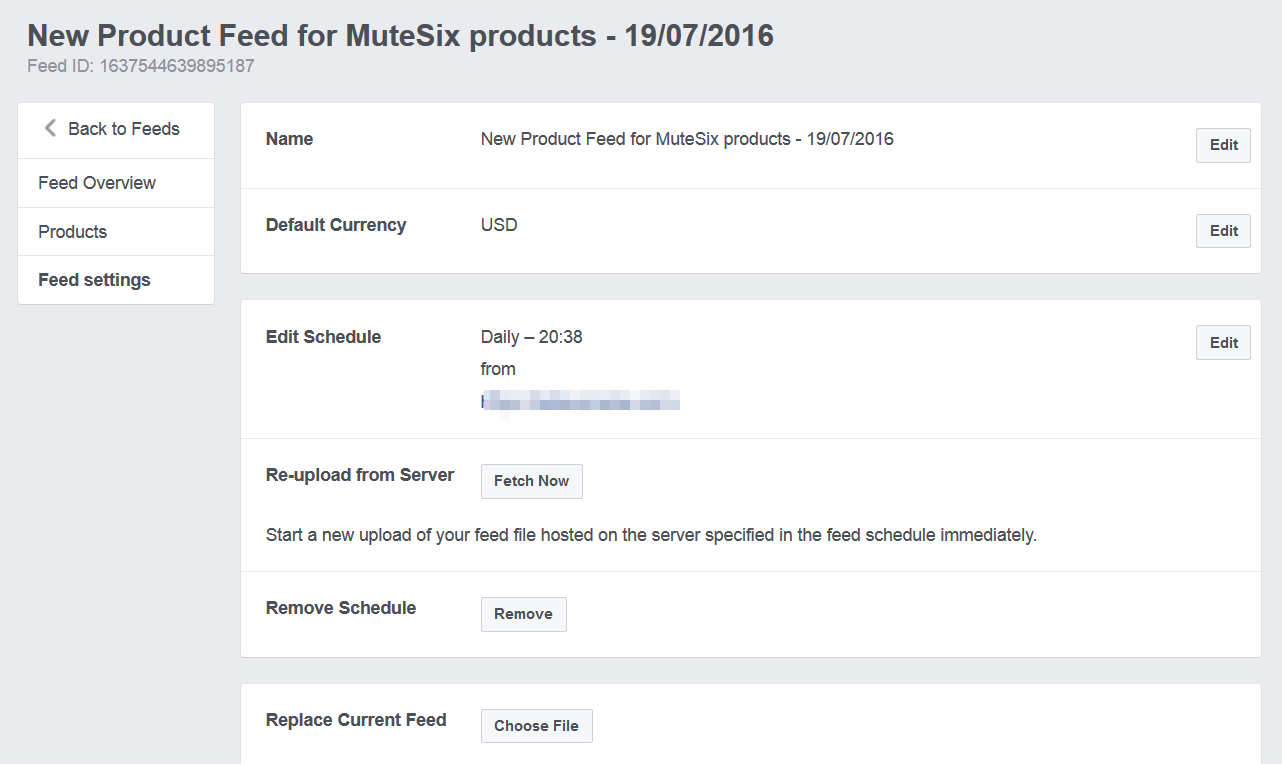
Configuring Your Custom Audiences
After your catalog is up and running, if you haven’t already you must tell Facebook which dynamic products are shown to which audience.
To do this you’ll have to get your hands dirty with a little bit of code, you can learn how to configure your Facebook campaigns to work with dynamic products by checking out the Facebook for developers section.
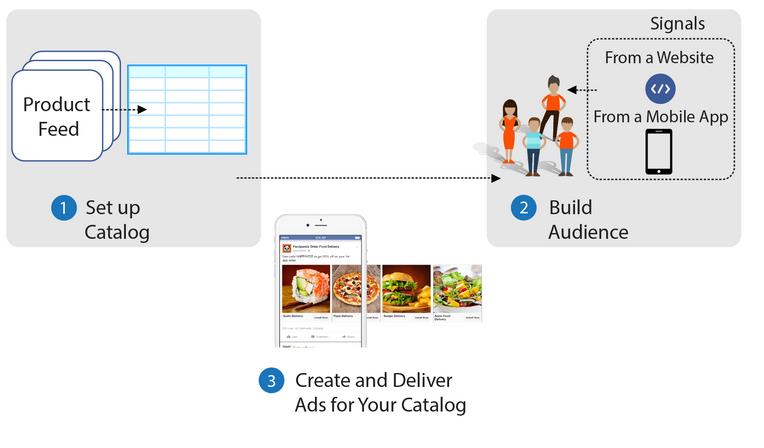
That’s it. Everything is now automated and ads will be shown to the audiences you selected based on the products they’ve viewed.
Summary
If you’re spending thousands of dollars per month using Facebook ads, to really utilize your budget and time you’ll need to automate certain parts. Leveraging dynamic product ads and product feeds offers you the ability to put parts of your retargeting strategy on autopilot.
Not only does this save you time to work on other campaigns and area of your business, but it’s also lets you quickly scale ads with minimal effort.
How are you using dynamic product ads to grow your business?