At the time of writing this article (August, 2017), Facebook Live is the cheapest way to receive quality impressions and engagement on Facebook when compared to any other ad unit.
However, if you want to send people to a landing page, grab their email address, or ask them to make a specific action, things get complicated as there aren’t defined call to actions you can add to a Live video.
In this article I’ll show you how to use Live video and ManyChat to growth hack your lead generation strategy on Facebook.
What is ManyChat?
ManyChat is a third-party app that lets you create chat bots that can engage with people who engage with your content or page.
These automated chat bots can do just about everything, including responding to users who commented on your Facebook Live video with a link to a landing page, opt-in form, or a voucher or discount.
If you’re live streaming to a large following, it’s unpractical and sometimes even impossible to have a human respond to every comment in real time.
This is where ManyChat comes in. It can instantly reply to comments left by users with pre-populated replies written by you beforehand.
To set up ManyChat with a Live video, you first need to connect your Facebook account to ManyChat.
You can do that by clicking here and following the instructions.
Once you’ve done that, you’ll need to:
- schedule a Facebook Live video, and
- connect your Live stream with ManyChat
Note: You can set up Live and ManyChat on a mobile device, but it requires extra work as you’ll need to have someone on hand to set up your ManyChat as soon as you go live. However, this can lead to issues and bugs, and I advise you to use a desktop and live streaming service that is listed below.
Setting up your Live Stream
To set up your Live video, you’ll need to broadcast from a desktop computer and use a third-party software such as:
Scheduling your Live video is easy. Visit your Facebook Page > Video Library > +Live.
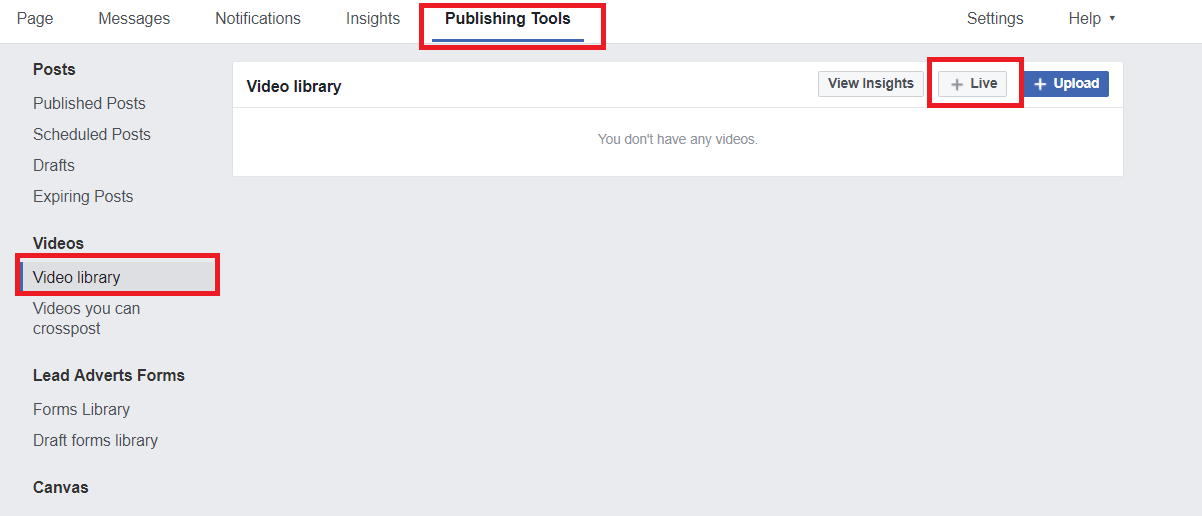
Upon hitting the ‘Live’ button, you’ll come across the following pop-up:
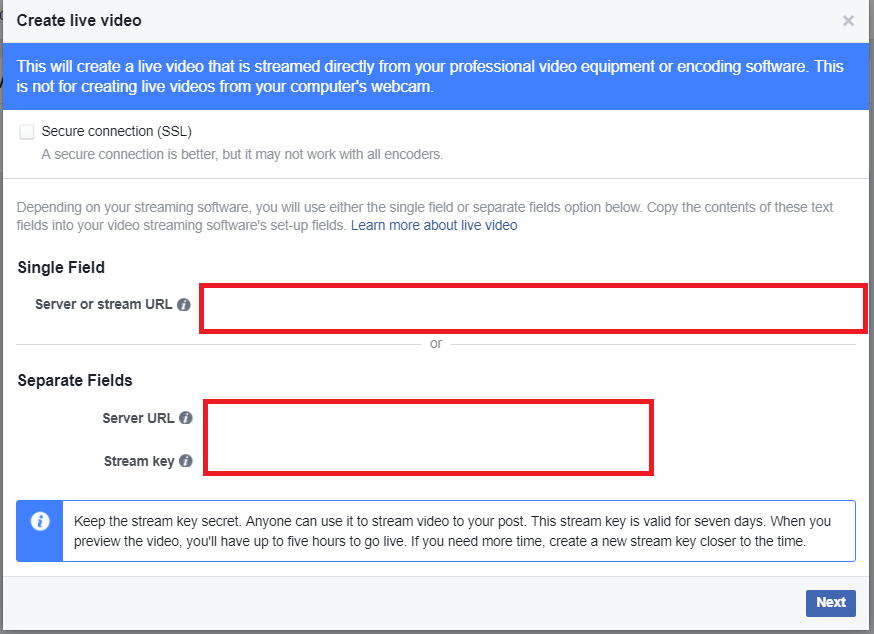
You’ll need your server URL and Stream key to connect with the recording software you’ll be using (which I’ve hidden in the image above).
Click ‘Next,’ and you’ll come to a page where you’ll give your stream a name and video title.
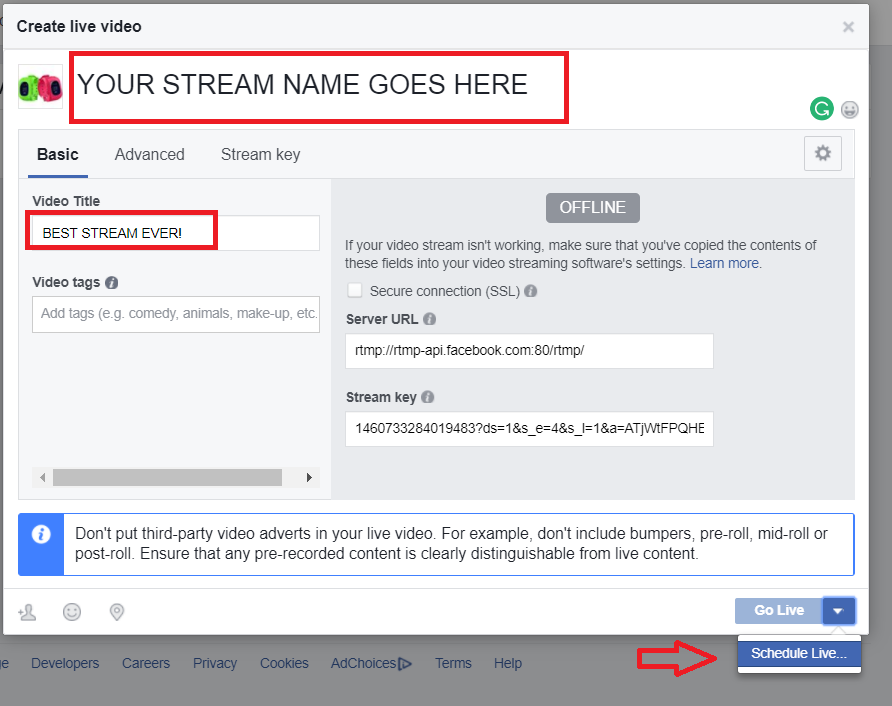
As we are scheduling a live stream, in the bottom right-hand corner hit the dropdown button and select ‘Schedule Live.’
On the final pop-up, select the time and date you want your stream to go live and hit ‘Schedule.’
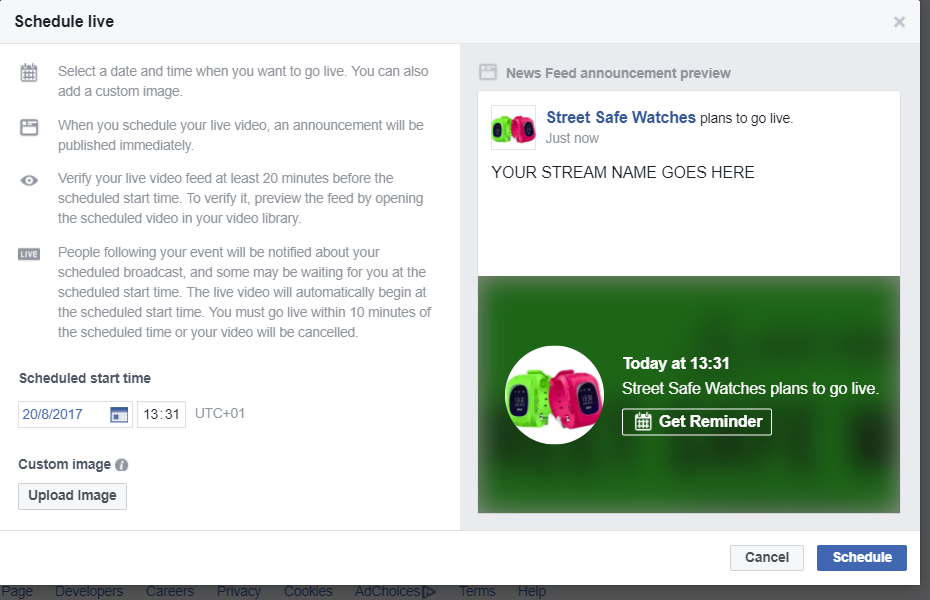
Your live stream is now set up and will be broadcasted at the set time.
Connect your Live stream with ManyChat
Next you need to set up your ManyChat bot with your Live stream.
Log in to ManyChat and in the sidebar click Growth Tools > New Growth Tool and then select ‘Facebook Comments’ from the options provided.
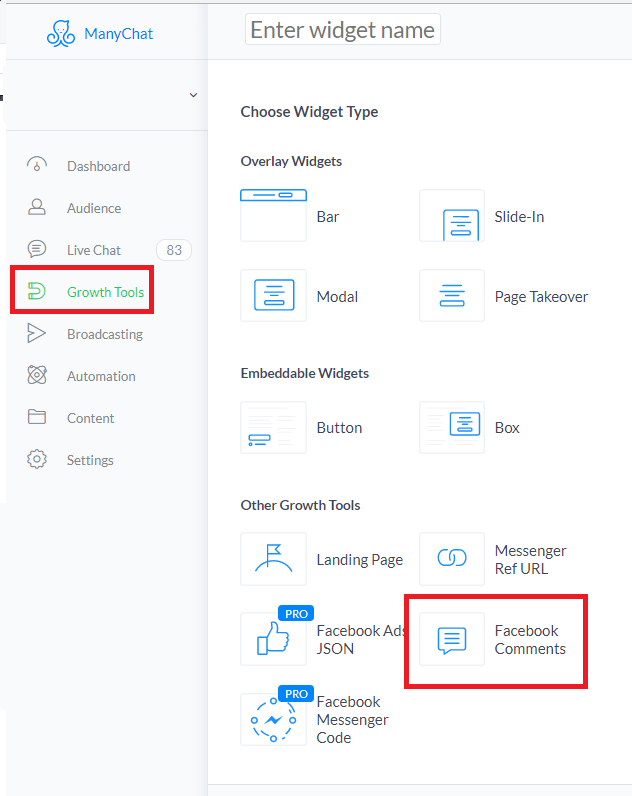
After selecting ‘Facebook Comments,’ you’ll be asked for the following:
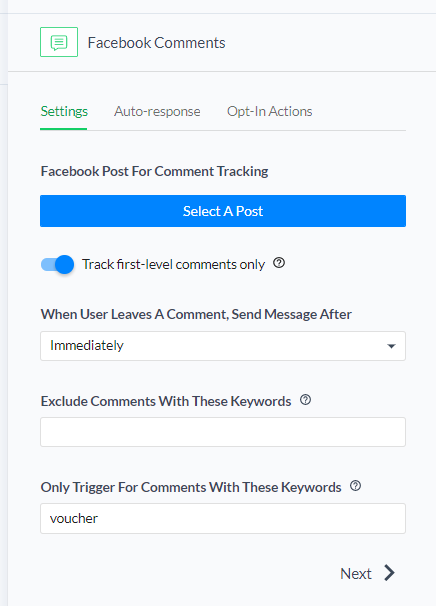
Select a post – Select the live stream you have scheduled.
Track first-level comments only (turn on) – This ensures the ManyChat bot will only respond to the first comment users make. If you don’t select this, the ManyChat bot will respond to every message, which can lead to a bad user experience.
When user leaves a comment, send message after – Choose how long it takes before the ManyChat bot responds to the user.
Exclude comments with these keywords – If a user types in a certain word, the bot will not reply.
Only trigger for comments with these keywords – Words that will cause the bot to message the user. In the example above, the trigger word is ‘voucher.’ So when a user types the word ‘voucher’ in the comments section, a bot will instantly message them with the voucher mentioned in the live stream.
On the next page you’ll be able to create the message the bot will send when a user triggers the keyword.
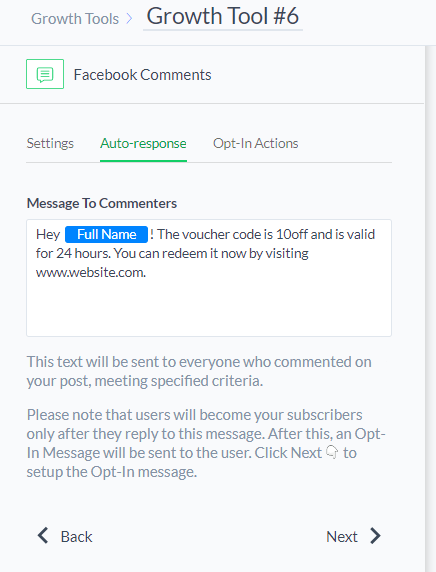
Once you’ve set up your message, hit the ‘Save’ button in the top right-hand corner.
Now you’re ready
Once you’ve paired your live stream with the ManyChat bot, go Live and within your video let the audience know what they need to type in the comments and what will happen when they do.
This growth hacking method is great for increasing engagement, but also for retargeting. By using engagement custom audiences, you can retarget users who left comments on your post with the next message in your funnel.
In this example I’ve given users a voucher code, but you could easily ask them for their email address, send them to an opt-in page, ask for a quote, or any other action.
Go Live!
Live video and ManyChat is a great way to growth hack the top of your funnel for stronger engagement and action, as opposed to link clicks or page post engagements.
By using engagement custom audiences, you can serve users bespoke content to push those who interacted with your Live video further into your funnel.